2006-09-15
Ardour - Gränssnittet
För att kunna göra något som helst i Ardour behöver man starta och namnge sitt projekt innan man börjar.
Att starta ett nytt projekt (i Ardour kallat session) går till som följer:
Gå upp i menyn Session och välj New.
I fliken Location kan man välja att leta sig fram i filsystemet till en katalog där man sparar alla sina sessions, eller skapa en ny. Under Configuration kan man välja
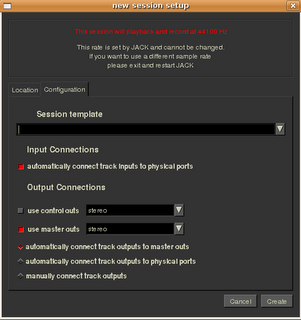
Figur 1: Configuration-fliken i New Session-fönstret
Har man exempelvis tio fysiska portar på sitt ljudkort kan det vara bra att ha ett gäng som Master Out, och andra som Control Out. Control Out används t ex vid live-arbete för att köra ensamma kanaler i solo för lyssning utan att påverka det som går igenom Master Out. Både Master Out och Control Out är så kallade bussar. En buss är en generell mixerkanal som kan bestå av grupper av andra ljudkanaler. Ett exempel kan vara en trum-buss, som man använder för att höja och sänka hela trum-setet.
När man är nöjd med sina val, trycker man föga förvånande på Create. Ardour skapar då en ny katalog med namnet på sessionen och i den ett antal filer och kataloger. De viktigaste är sounds, som innehåller alla samplingar som används i sessionen och automation som innehåller automatiseringsdata för olika delar av sessionen.
EDITORFÖNSTRET

Figur 2: Editor-fönstret i Ardour
Editorfönstret är det första som kommer mot en när man startar Ardour och vi ska gå igenom delarna på det, så att du får klart för dig vad de olika delarna kallas och vad de används till i stora drag.
TRANSPORT CONTROLS

Figur 3: Transport-kontrollerna i Ardour
Längst till vänster är en knapp som visar/döljer Mixer-strippen för vald kanal. Hela mixern kan också fås upp i ett fristående fönster genom att trycka Alt-m. Till höger om denna kommer två knappar som tar dig till början respektive slutet av sessionen. Därefter kommer en drawbar som sätter tempot på uppspelningen. Sen kommer i tur och ordning knappar för att:
Andra kontroller är:
EDITOR CONTROLS

Figur 4: Redigerings-kontrollerna
Under Transportkontrollerna längst till vänster finns en Edit-klocka som visar positionen för edit-cursorn som vi ska gå igenom senare. Till höger om denna finns kontroller för att sätta zoom-nivån. Andra kontroller ställer in vilket fokus som Zoomen ska ha, om den ska zooma in på Playhead eller inte, t ex.
Snap to - ger möjlighet att lägga regioner vid tredjedels-takt, fjärdedels-takt, åttondels-takt osv, samt sekunder, frames eller annat. Snap mode kan sättas till normal eller magnetic, som inte tillåter något annat än de givna snaps som man har angett.
En viktig funktion här är nudge som puttar fram/tillbaka en vald region en fördefinierad tid. Denna tid kan sättas med hjälp av Nudge Clock.
En annan viktig funktion är Edit Mode som ställer in huruvida ljud-regioner på en vald kanal vid klippning ska stanna där de är eller flytta sig på tidslinjen. Det finns två varianter:
TOOLS-MENYN

Figur 5: Tools-menyn
Editorfönstret visar sessionen genom att representera spår i en tidslinje, precis som de flesta andra program i den här kategorin. För att påverka den data som presenteras använder man Tools-menyn. Det finns sex olika val att göra (snabbknapp i fetstil):
TRACK-AREAN

Figur 6: Track-arean, där alla spår redigeras
I track-arean visas spåren som man håller på att arbeta med i den valda sessionen och alla samplingar/regioner som man håller på att arbeta med, i ett antal olika fönster.
TRACK-DISPLAYEN
Det största av fönstren kallas för Track-diplayen. Högst upp i det stora fönstret finns en tidslinje (timeline) med ett antal linjaler (rulers). Genom att klicka med höger musknapp på de respektive linjalerna får man fram olika menyer. Det går dessutom att klicka, alternativt klicka och dra över de olika linjalerna och få fram diverse funktioner. Man kan bland annat:

Figur 7: Tidslinjen i spår-fönstret
Platsmarkörer kan t ex användas för att markera kritiska punkter där t ex olika ljudspår skall läggas in. Ranges kan användas till många olika saker och likaså Loop- och Punch-in-områden. Men mer om detta i ett annat avsnitt.
Man har ett antal inställningsmöjligheter till sitt förfogande för varje spår. Varje spår har ett antal kontroller på vänstersidan, enligt bilden:

Figur 8: Kontrollerna för varje spår
Högst upp till vänster, Gitarr är namnet på spåret. Här kan man skriva något som betyder lite mer för en än standardvärdet som brukar bli liknande Audio 1, t ex Gitarr, om det nu är det som ska spelas in/finns inspelat här. Alla spår har dessutom dessa knappar:
TRACK-LISTAN

Figur 9: Spår-listan visar och döljer spår i track-fönstret
Längst till vänster ligger två fönster varav det översta är en så kallad Track-lista, som listar vilka spår som finns tillgängliga och vilka som är visade. Genom att klicka på de olika spårnamnen kan man slå av eller på visningen av dem.
Genom att klicka på överskriften Tracks får man fram en meny där man kan välja ett antal alternativ.
EDIT GROUPS

Figur 10: Edit-grupperna visar/döljer hela grupper av spår
I det här fönstret kan man slå av/på visningen av hela grupper av spår, t ex alla trum-spår eller backing-vocals. Genom att klicka på överskriften Edit Groups får man fram en dialogruta där man kan skapa en ny edit-grupp som sedan kan tilldelas till olika spår.
REGION-LISTAN

Figur 11: Regionlistan hanterar alla ljud
Till höger om Track-arean finns Region-listan, som använder en trädstruktur för att visa alla regioner i den aktuella sessionen. Det kan finnas olika sektioner i listan:
Alla regioner som slutar på [-N], är regioner som innehåller en hel ljudfil.
Alla regioner som slutar med .N är regioner som innehåller en del av en ljudfil. Genom att klicka på plus/minus-tecknet bredvid namnet kan man visa eller dölja de regioner som ligger under i trädstrukturen.
Genom att högerklicka i fönstret får man fram en meny där man bl a kan välja att importera ljudfiler, dvs kopiera in dem i sessionen, eller bädda in (Embed), dvs att länka in ljudfiler utan att göra dem del av sessionen.
CHUNK-LISTAN
Under Region-listan finns Chunk-listan, och där återfinns en lista på alla "chunks". En chunk är en samling sektioner.
Att starta ett nytt projekt (i Ardour kallat session) går till som följer:
Gå upp i menyn Session och välj New.
I fliken Location kan man välja att leta sig fram i filsystemet till en katalog där man sparar alla sina sessions, eller skapa en ny. Under Configuration kan man välja
- att skapa sin session från en viss mall (template)
- om man automatiskt ska koppla ihop track inputs med fysiska ljudkortsportar
- hur många kanaler (till JACK) som ska vara Control Out.
- hur många kanaler (till JACK) som ska vara Master Out, dvs hur man vill få ut sin ljudproduktion ur datorn.
- hur ut-kanalerna ska kopplas till JACK vidare mot ljudkortet.
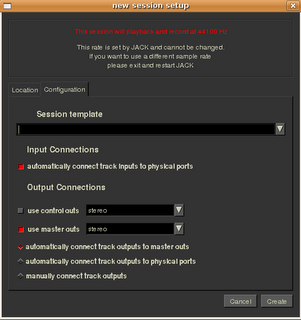
Figur 1: Configuration-fliken i New Session-fönstret
Har man exempelvis tio fysiska portar på sitt ljudkort kan det vara bra att ha ett gäng som Master Out, och andra som Control Out. Control Out används t ex vid live-arbete för att köra ensamma kanaler i solo för lyssning utan att påverka det som går igenom Master Out. Både Master Out och Control Out är så kallade bussar. En buss är en generell mixerkanal som kan bestå av grupper av andra ljudkanaler. Ett exempel kan vara en trum-buss, som man använder för att höja och sänka hela trum-setet.
När man är nöjd med sina val, trycker man föga förvånande på Create. Ardour skapar då en ny katalog med namnet på sessionen och i den ett antal filer och kataloger. De viktigaste är sounds, som innehåller alla samplingar som används i sessionen och automation som innehåller automatiseringsdata för olika delar av sessionen.
EDITORFÖNSTRET

Figur 2: Editor-fönstret i Ardour
Editorfönstret är det första som kommer mot en när man startar Ardour och vi ska gå igenom delarna på det, så att du får klart för dig vad de olika delarna kallas och vad de används till i stora drag.
TRANSPORT CONTROLS

Figur 3: Transport-kontrollerna i Ardour
Längst till vänster är en knapp som visar/döljer Mixer-strippen för vald kanal. Hela mixern kan också fås upp i ett fristående fönster genom att trycka Alt-m. Till höger om denna kommer två knappar som tar dig till början respektive slutet av sessionen. Därefter kommer en drawbar som sätter tempot på uppspelningen. Sen kommer i tur och ordning knappar för att:
- loopa en vald sektion (range/selection)
- spela en vald sektion (range/selection)
- spela från Playhead (vad detta är kommer vi att gå igenom senare)
- stoppa uppspelning
Andra kontroller är:
- punch in - för att spela in vid ett punch-in ställe i låten
- punch out - sluta spela in mitt i
- auto input - input monitoring
- auto return - återvända till utgångspunkten för senaste playback när du trycker på stopp
- auto play - startar playback så fort Playhead har flyttats manuellt
- click - skapar en metronom vid uppspelning
- follow PH - om editorfönstret ska följa Playhead eller inte
EDITOR CONTROLS

Figur 4: Redigerings-kontrollerna
Under Transportkontrollerna längst till vänster finns en Edit-klocka som visar positionen för edit-cursorn som vi ska gå igenom senare. Till höger om denna finns kontroller för att sätta zoom-nivån. Andra kontroller ställer in vilket fokus som Zoomen ska ha, om den ska zooma in på Playhead eller inte, t ex.
Snap to - ger möjlighet att lägga regioner vid tredjedels-takt, fjärdedels-takt, åttondels-takt osv, samt sekunder, frames eller annat. Snap mode kan sättas till normal eller magnetic, som inte tillåter något annat än de givna snaps som man har angett.
En viktig funktion här är nudge som puttar fram/tillbaka en vald region en fördefinierad tid. Denna tid kan sättas med hjälp av Nudge Clock.
En annan viktig funktion är Edit Mode som ställer in huruvida ljud-regioner på en vald kanal vid klippning ska stanna där de är eller flytta sig på tidslinjen. Det finns två varianter:
- Slide - låter bli att flytta regioner vid editering (standard)
- Splice - flyttar regioner upp eller ner längs tidslinjen vid editering
TOOLS-MENYN

Figur 5: Tools-menyn
Editorfönstret visar sessionen genom att representera spår i en tidslinje, precis som de flesta andra program i den här kategorin. För att påverka den data som presenteras använder man Tools-menyn. Det finns sex olika val att göra (snabbknapp i fetstil):
- Object Mode - o - för att flytta och ta bort samplingar i editorfönstret
- Range Mode - r - för att välja ett område för t ex uppspelning
- Zoom Mode - z - för att zooma in på ett valt område
- Gain Mode - g - ställer in volymen på en vald region/sample genom utplacering av en kurva
- TimeFx Mode - t - genom att använda detta kan man time-stretcha valt område för att få det att spela upp långsammare/snabbare.
- Listen Mode -
TRACK-AREAN

Figur 6: Track-arean, där alla spår redigeras
I track-arean visas spåren som man håller på att arbeta med i den valda sessionen och alla samplingar/regioner som man håller på att arbeta med, i ett antal olika fönster.
TRACK-DISPLAYEN
Det största av fönstren kallas för Track-diplayen. Högst upp i det stora fönstret finns en tidslinje (timeline) med ett antal linjaler (rulers). Genom att klicka med höger musknapp på de respektive linjalerna får man fram olika menyer. Det går dessutom att klicka, alternativt klicka och dra över de olika linjalerna och få fram diverse funktioner. Man kan bland annat:
- Sätta tempo genom att högerklicka på den röda markering som finns längst till vänster på tempo-raden och välja Edit
- Ställa in takt genom att göra likadant på den röda markeringen som finns på Meter-raden
- Lägga till platsmarkörer (location markers) genom att klicka i den avsedda raden för det
- Definiera områden (Ranges) genom att vänsterklicka och dra i den raden
- Definiera Loop/Punch-in-områden för uppspelning/inspelning.

Figur 7: Tidslinjen i spår-fönstret
Platsmarkörer kan t ex användas för att markera kritiska punkter där t ex olika ljudspår skall läggas in. Ranges kan användas till många olika saker och likaså Loop- och Punch-in-områden. Men mer om detta i ett annat avsnitt.
Man har ett antal inställningsmöjligheter till sitt förfogande för varje spår. Varje spår har ett antal kontroller på vänstersidan, enligt bilden:

Figur 8: Kontrollerna för varje spår
Högst upp till vänster, Gitarr är namnet på spåret. Här kan man skriva något som betyder lite mer för en än standardvärdet som brukar bli liknande Audio 1, t ex Gitarr, om det nu är det som ska spelas in/finns inspelat här. Alla spår har dessutom dessa knappar:
- r - inspelning på det här spåret på/av
- m - mute (ljudlös) på/av
- s - solo på det här spåret
- p - playlist - ändrar inställningar för samples som används i fönstret till höger: Regions/name
- g - group - väljer vilken edit-grupp som spåret ska tillhöra. Mer om detta senare.
- h - height - ställer in vilken höjd det ska vara på spåret i track-arean
- v - visual - innehåller olika visuella inställningar, bl a spår-färg för att lättare kunna särskilja de olika spåren.
- x - gömmer spåret, men tar inte bort det ur mixen.
TRACK-LISTAN

Figur 9: Spår-listan visar och döljer spår i track-fönstret
Längst till vänster ligger två fönster varav det översta är en så kallad Track-lista, som listar vilka spår som finns tillgängliga och vilka som är visade. Genom att klicka på de olika spårnamnen kan man slå av eller på visningen av dem.
Genom att klicka på överskriften Tracks får man fram en meny där man kan välja ett antal alternativ.
EDIT GROUPS

Figur 10: Edit-grupperna visar/döljer hela grupper av spår
I det här fönstret kan man slå av/på visningen av hela grupper av spår, t ex alla trum-spår eller backing-vocals. Genom att klicka på överskriften Edit Groups får man fram en dialogruta där man kan skapa en ny edit-grupp som sedan kan tilldelas till olika spår.
REGION-LISTAN

Figur 11: Regionlistan hanterar alla ljud
Till höger om Track-arean finns Region-listan, som använder en trädstruktur för att visa alla regioner i den aktuella sessionen. Det kan finnas olika sektioner i listan:
- Captured och
- External
Alla regioner som slutar på [-N], är regioner som innehåller en hel ljudfil.
Alla regioner som slutar med .N är regioner som innehåller en del av en ljudfil. Genom att klicka på plus/minus-tecknet bredvid namnet kan man visa eller dölja de regioner som ligger under i trädstrukturen.
Genom att högerklicka i fönstret får man fram en meny där man bl a kan välja att importera ljudfiler, dvs kopiera in dem i sessionen, eller bädda in (Embed), dvs att länka in ljudfiler utan att göra dem del av sessionen.
CHUNK-LISTAN
Under Region-listan finns Chunk-listan, och där återfinns en lista på alla "chunks". En chunk är en samling sektioner.